
Any Zip is an utility to extract / compress archive files.
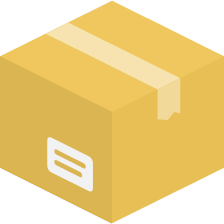
The user guide of Any Zip is divided into two parts:
1. How to extract archive files such as Zip, Rar, GZip etc.
2. How to compress files and folders to an archive file such as Zip, GZip.
1. How to extract archive files such as Zip, Rar, GZip etc.
1) Open Any Zip. Make sure you have activated the Unpack tab on the top of the window.
2) Click the "Open Archive" button below the Unpack tab. In the popup file picker window, select the file you want to open. You can also simply drag & drop an archive file from Windows explorer to Any Zip window to open it.
3) The file is opened and the files and folders contained in the archive shows in the List.
4) Click the "Extract All" button. In the popup folder pikcer windows, select the output folder the contents of the archive will be extracted to.
5) A dialog window pops up and the progress bar on it shows progress of the extracting task.

6) When the task completes, you will see "Open Folder" and "OK" button on the progress dialog window. Click the "Open Folder" button, a Windows explorer window will show and locate the output folder, which contains the files and folders extracted from the archive file.
2. How to compress files and folders to an archive file such as Zip, GZip.
1) Open Any Zip. Make sure you have activated the Pack tab on the top of the window.
2) Click the "Add Files" button or "Add Folder" button below the Pack tab. In the popup file picker or folder picker window, select the files or folders you want to add to an archive. You can also simply drag & drop files and folders from Windows explorer to Any Zip window to add them.
3) The files and folders to be added to the archive file shows in the List.
4) Click the "Compress" button. In the popup folder pikcer windows, select the output folder the files and folders in the List will be compressed to.
5) A dialog window pops up and the progress bar on it shows progress of the compressing task.

6) When the task completes, you will see "Open Folder" and "OK" button on the progress dialog window. Click the "Open Folder" button, a Windows explorer window will show and locate the archive file which contains the files and folders in the List.
What's more...
More features and functions of Any Zip may be found in the FAQs.